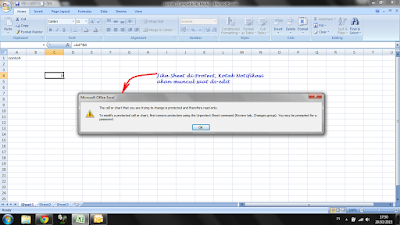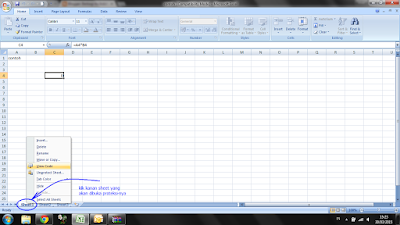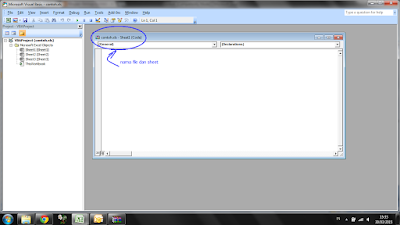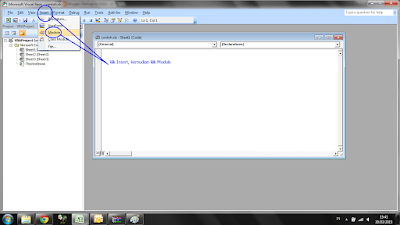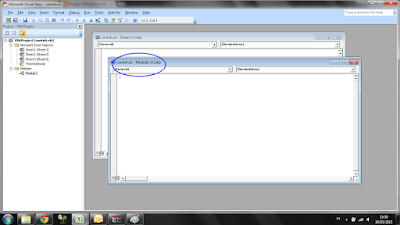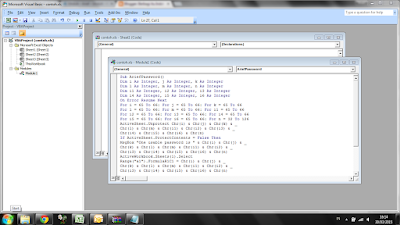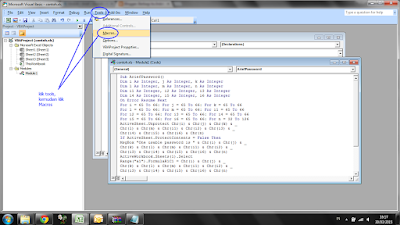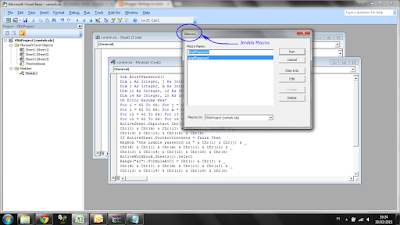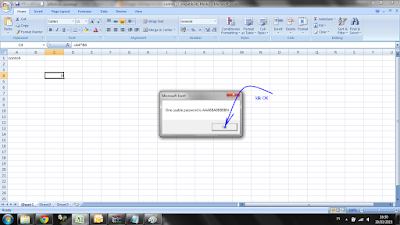Tulisan ini mengurai secara rinci Cara Reset Printer Epson L200. Cara atau langkah-langkah yang diperlukan untuk melakukannya pertama-tama adalah dengan memastikan bahwa memang benar printer Epson L200 ini perlu untuk direset. Karena memang belum tentu ketika kita mendapatkan warning bahwa Epson harus direset, maka itu dapat langsung direset. Bisa jadi karena penyebab lainnya. Namun jika memang harus direset, langsung saja, langkah-langkah cara reset printer Epson L200 dapat dijelaskan sebagai berikut:
Cara Reset Printer Epson L200
#1 Install Software Aplikasi Resetter Epson L200 di komputer Anda. Jika belum punya, silakan download dahulu di sini.
download resetter Epson L200 di siniCara Install software ini adalah dengan mengekstraknya saja menggunakan Winrar atau sejenisnya. Setelah diekstrak, maka aplikasi tersebut sudah siap pakai.
#2 Nyalakan Espon L200
Pastikan printer Anda menyala. Agar proses ini dapat berlanjut.#3 Pastikan Espon L200 sudah connect dengan komputer dan terinstall drivernya.
#4 Kemudian jalankan Resetter Epson L200, dengan dobel klik file "AdjProg.exe"
#5 Klik "accept"
#6 Pilih "Particular Adjusment Mode"
#7 Pilih "Waste ink pad Counter reset"
#8 klik "Check"
#9 centang "main pad counter, FL box counter, Ink tube Counter", kemudian klik "Initialization"
#10 "Finish".
Merupakan langkah terakhir dalam proses cara reset Printer Epson L200baca juga: cara memperbaiki epson l200 yang mencetak kurang bagusSejauh ini cara yang saya infokan di atas berhasil. Saya uji dengan kasus printer saya, ternyata berhasil juga. Oleh karena itu, semoga berhasil juga untuk rekan-rekan yang mengalami masalah serupa. Demikianlah cara reset printer Epson L200. Semoga informasi ini dapat memudahkan ketika kita ingin mengetahui cara reset printer Epson L200.














 dan pilih Word Options (Word 2007).
dan pilih Word Options (Word 2007).