Membongkar Password Sheet Excel
Bagi anda yang biasa menggunakan Program
Excel dari Microsoft Office, pasti pernah menjumpai Sheet File Excel yang
sedang dipergunakan ter-proteksi dengan password tertentu.
Gambar dibawah ini menunjukkan File Excel dengan Sheet yang ter-proteksi :
Gambar dibawah ini menunjukkan File Excel dengan Sheet yang ter-proteksi :
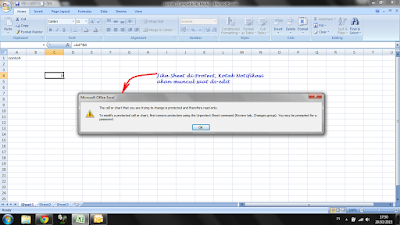
|
Gambar 1. Sebagian atau semua Cell
tidak bisa di-edit
 |
Tujuan seseorang atau kita me-proteksi sheet adalah untuk melindungi agar sheet tersebut tidak dapat di-edit, yang mungkin saja berisikan format-format atau formula-formula tertentu.
Dengan kata lain, jika tidak di-protect ada kemungkinan format-format atau formula-formula yang sudah dibuat dengan susah payah akan ter-edit secara tak sengaja.
Bagaimana jika ada sheet dalam file yang kita gunakan ternyata memang harus di-edit dan di-update seiring perubahan/perkembangan yang terjadi..?
Sedangkan file tersebut bukan kita yang memberikan proteksi.
Syukur-syukur si pembuatnya masih ada, lhaahhh...gimana kalo si empunya password sudah tidak ada..?
Atau proteksi tersebut kita sendiri yang melakukannya, namun dikarenakan banyaknya password yang kita gunakan dan berbeda-beda setiap file-nya, akhirnya kita benar-benar lupa kombinasi password untuk sheet yang dimaksud.
Sebenarnya ada beberapa cara untuk membuka protect Sheet Excel, diantaranya adalah :
·
mempergunakan software
·
mempergunakan software Open
Office
·
mempergunakan script Visual
Basic Editor (VBA)
Mengingat beberapa software yang dicoba
tidak berhasil/sering error, dan menggunakan Open Office cukup menguras memory,
membuka protect Sheet Excel dengan script Visual Basic Editoradalah
cara yang paling simple untuk digunakan.
Berikut langkah-langkah membuka Password
Protect Sheet Excel menggunakan script Visual Basic Editor :
2.
buka file Excel dan tampilkan sheet yang
akan dibuka proteksinya
3.
klik kanan tab sheet yang ada di pojok
kiri bawah (contoh : saya klik kanan sheet 1, lihat gambar) dan pilih 'view
code' pada pilihan menu
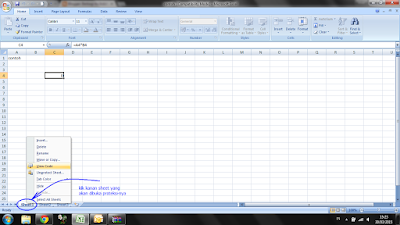
4.
tampilan baru (Microsoft Visual
Basic) terbuka secara otomatis (perhatikan nama file dan sheet yang
akan dibuka proteksinya)
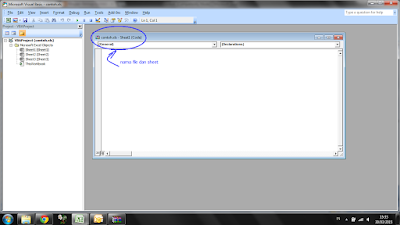
5.
klik tab menu Insert, kemudian
pilih/klik Module
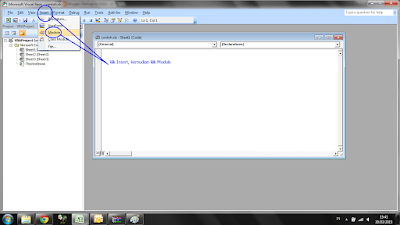
6.
muncul jendela baru/Module (lihat
gambar)
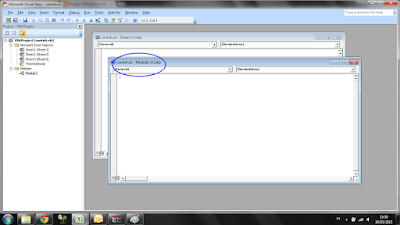
7.
buka file hasil download dan copy
paste script ke Jendela Module (copy paste script dari baris pertama 'Sub AriefPassword()' sampai baris terakhir 'End Sub')
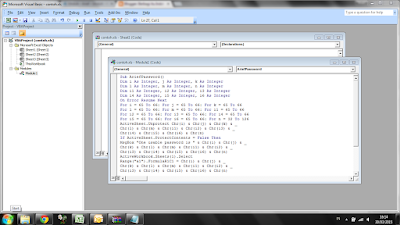
8.
klik tab menu Tools,
kemudian klik pilihan menu Macros
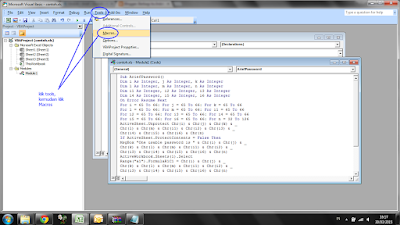
9.
akan terbuka Jendela Macros,
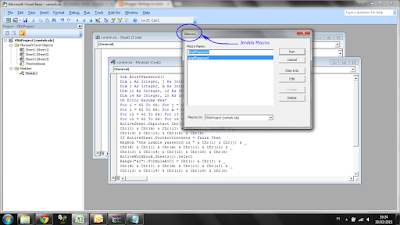
10.
klik Run
11.
sedang
proses....tunggu sebentar....sampai muncul gambar seperti di bawah....klik OK
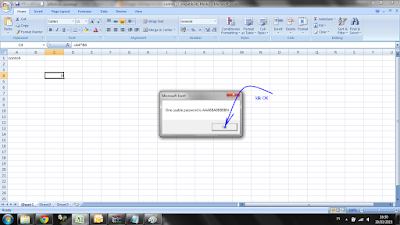
12.
Selesai....sekarang anda sudah bisa edit
sheet tersebut sesuka hati












0 comments:
Post a Comment