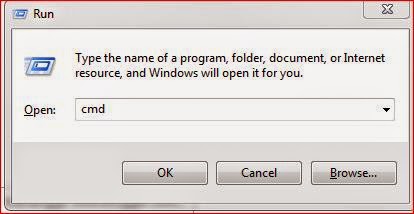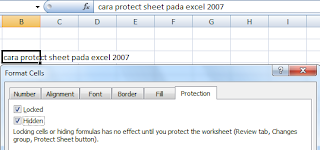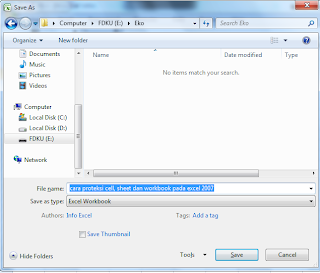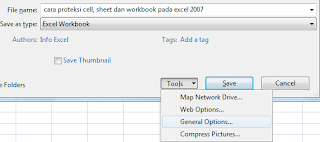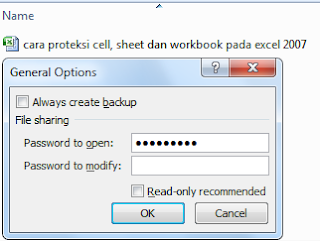seringkali info excel membagikan trik mengenai pengertian dan penggunaan
rumus pada excel 2007. namun, untuk kali ini berbeda dari biasanya kawan. info excel akan memberikan trik mengenai
proteksi file, baik itu cell, sheet dan workbook. proteksi file disini ialah dengan memberikan password untuk mengambil hak akses. ya semoga saja postingan saya dapat bermanfaat untuk kalian. tapi, pesan info excel gunakan dengan bijak. jangan buat iseng yah. hehe

dengan adanya proteksi pada file, akan menjaga tingkat kerahasiaan data kita yang ada di dalamnya. dengan mengandalkan proteksi file kita itu bisa juga menjadi boomerang bagi si pembuat. kenapa? lho kok bisa? bisa saja si pembuat password lupa mengenai pasword yang telah dibuatnya. parah toh? mudah-mudahan jangan kejadian pada kalian ya.hehe
# Bagian pertama
pada pembahasan tersebut telah mengupas mengenai proteksi cell. hal ini biasanya digunakan untuk menyembunyikan isi dari cell tersebut. seperti
rumus/ formula, karakter yang terkandung di cell tersebut.
selanjutnya,
setelah dilakukan proteksi sheet, maka karakter yang berada di baris fx akan tersembunyi.
# Bagian kedua
cara proteksi sheet excel 2007. hmm, hal ini gak beda jauh dengan proteksi pada cell excel 2007. hanya saja memproteksi satu sheet saja. langkahnya ada sedikit berbeda. tapi, pada dasarnya sama.hehe
berikut cara singkat untuk memproteksi/ melindungi sheet dengan password pada excel 2007. silakan disimak ya?
1. klik kanan pada sheet yang dipilih -> protect sheet.
2. masukkan password yang sama sebanyak 2 kali.
3. yeeaahh,,akhirnya bisa juga melindungi cell dan sheet dengan password.
cara buka proteksi sheet excel yaitu dengan klik kanan pada sheet yang dipilih -> uprotect sheet -> masukkan passwordnya -> ok.
jangan senang dulu, untuk lebih aman dalam hal proteksi file. lanjutkan ke trik ke tiga, yaitu :
# Bagian Ketiga
cara proteksi file pada workbook.
kalian tahu kan yang namanya workbook? dari artinya saja sudah bisa ditebak yaitu work artinya kerja, sedangkan book artinya buku. atau bisa diartikan juga buku kerja. nah, ini buku dari file excel. sedangkan halaman pada excel dinamakan sheet.
untuk memproteksi workbook, sangat mudah sekali dan perlu di ingat, cara ini cukup ampuh untuk melindungi data kita yang berada pada workbook tersebut. dalam sekali lihat, anda pasti sudah mahir daripada saya.hehe
perhatikan yah langkah singkat berikut ini
1. klik save as -> letakkan pada area yang dituju.
2. JANGAN terburu-buru untuk klik OK.
3. klik Tools, pilih tanda segitiga kecil di kanan. lalu pilih general option
selanjutnya,
password to open : (pasword/ sandi yang diminta untuk membuka file/ workbook excel tersebut).
password to modify : (pasword/ sandi yang diminta untuk melakukan perubahan pada file/ workbook excel tersebut).
4. untuk mengakhiri, klik OK.
Oh iya, untuk membuka proteksi pada cell, sheet dan workbook dapat dilakukan dengan mengulangi hal yang sama kemudian unprotect atau unlock.