Cara Menggunakan Google Authenticator di PC Windows | Google tidak menawarkan versi Windows dari aplikasi Google Authenticator. Namun, jika Agan tidak ingin mengandalkan ponsel untuk masuk, ada solusi untuk menggunakan Google Authenticator di Windows. Dengan bantuan aplikasi otentikasi pihak ketiga, Agan dapat mengatur Google Authenticator di PC Windows Agan.
Pada artikel ini, saya akan share cara mengatur dan menggunakan Google Authenticator di Windows dan memvalidasi login langsung dari PC Agan.
Cara Menggunakan Google Authenticator di PC Windows
Agar dapat menggunakan Google Authenticator di PC Windows, Agan perlu mendapatkan kode rahasia Google Authenticator yang memungkinkan aplikasi otentikasi lain menggunakan layanan Google Authenticator. Agan kemudian dapat memasukkan kode itu di aplikasi otentikasi pilihan Agan untuk Windows dan menggunakan Google Authenticator melaluinya. Ikuti petunjuk di bawah ini untuk menyiapkannya:
Cara Mendapatkan Kode Rahasia Google Authenticator
Agan bisa mendapatkan kode rahasia ini langsung dari pengaturan keamanan akun Google Agan, berikut caranya:
Klik tautan ini ke halaman akun Google security dan kemudian klik opsi "2-Step Verification" di bagian "Masuk ke Google".
Berikan kata sandi akun Google dan kemudian gulir ke bawah dan klik "Set Up" di bawah bagian "Aplikasi Authenticator". Penyiapan ini di sini untuk memverifikasi Google Authenticator di ponsel, tetapi kita akan menggunakannya hanya untuk mendapatkan kode rahasia.
Setelah itu, klik tautan "CAN’T SCAN IT (TIDAK DAPAT MEMINDAI)" di bawah kode batang.
Simpan kode ini dengan aman, karena siapa pun yang memiliki kode ini dapat mengakses Google Authenticator Agan.
Gunakan aplikasi Windows Authentication untuk mengakses Google Authenticator
Sekarang Agan harus menggunakan aplikasi otentikasi yang kompatibel dengan PC Windows untuk mengakses akun Google Authenticator Agan melaluinya. Ada banyak aplikasi untuk tujuan ini, tetapi saya akan merekomendasikan Agan untuk menggunakan WinAuth yang bisa Agan download dari sini. Selain sangat mudah digunakan, WinAuth juga merupakan aplikasi open source.
Karena aplikasi akan mengelola informasi Agan yang sangat sensitif, Agan perlu memastikannya dapat dipercaya. Dan karena kode aplikasi tersedia untuk umum, Agan dapat percaya bahwa tidak ada kecurangan yang terjadi di latar belakang.
Setelah mendownload WinAuth, luncurkan dan klik tombol "Add" dan pilih "Google" dari daftar.
Di sini masukkan kode rahasia yang Agan salin tadi dan klik "Verify Authenticator" dan kemudian klik "OK".
Sebuah halaman akan terbuka dengan beberapa opsi untuk memperketat keamanan aplikasi WinAuth. Agan dapat menggunakan kata sandi, membatasi akses perangkat, atau menggunakan Yubikey. Saya merekomendasikan Agan untuk setidaknya menggunakan kata sandi untuk memastikan tidak ada yang dapat mengakses aplikasi.
Itu saja, WinAuth sekarang akan menampilkan kode Google Authenticator yang dapat diperbarui yang dapat Agan gunakan untuk memvalidasi login Agan.
Jika Agan ingin menghapus akun Google Authenticator Agan dari aplikasi WinAuth, klik kanan pada opsi Google di aplikasi WinAuth dan pilih "Delete" dari menu konteks.
Benang Merah | Menggunakan Google Authenticator di PC Windows jelas merupakan cara yang nyaman untuk memvalidasi login tanpa harus mengakses ponsel Agan. Pastikan Agan menambahkan perlindungan yang kuat ke aplikasi WinAuth karena sekarang peretas tidak perlu memiliki akses ke 2 perangkat berbeda untuk mengakses akun Agan.
Jika peretas mendapatkan kata sandi akun Agan dan akses ke aplikasi WinAuth yang tidak dilindungi password, maka ia dapat dengan mudah mengakses akun Agan.






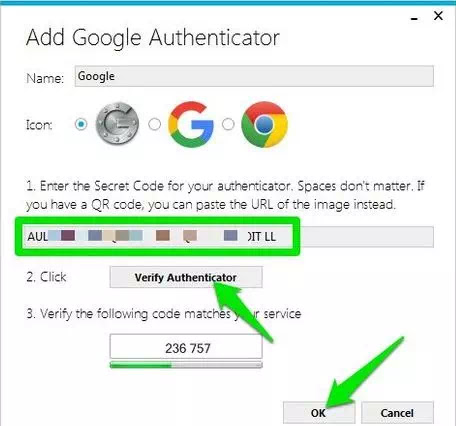
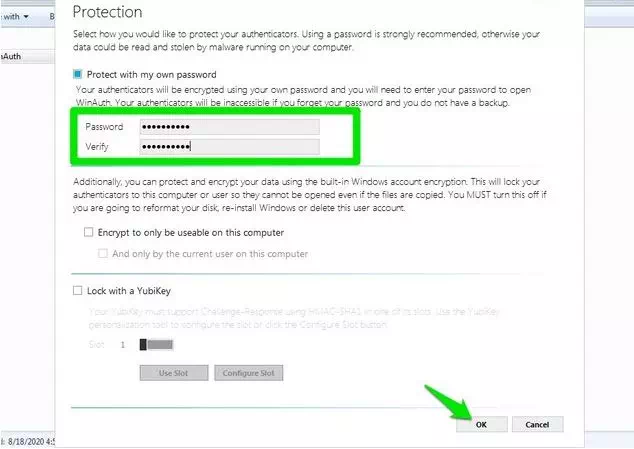














0 comments:
Post a Comment