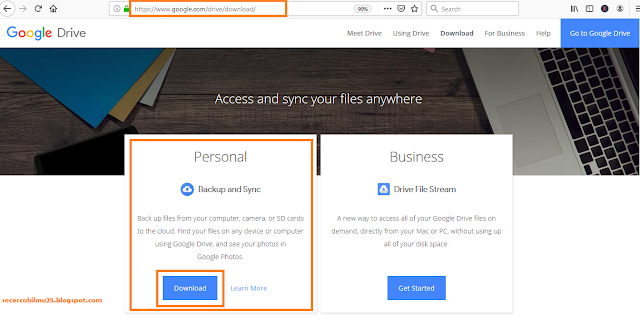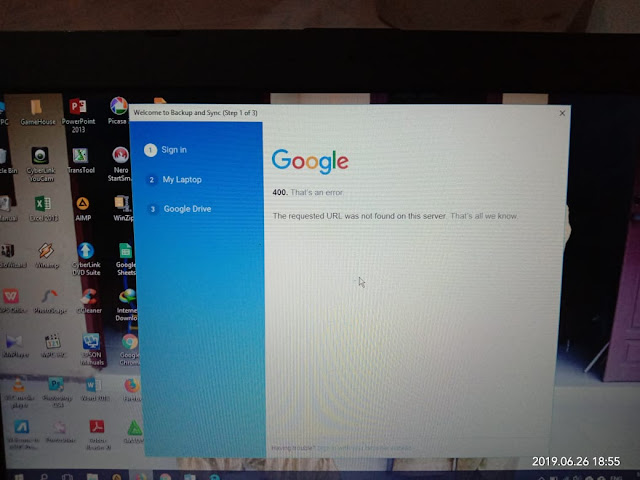Tips ! Apa Itu Virus Ransomware dan Cara Mengembalikan Data Yang Terinfeksi Virus Ini

Tips ! Apa Itu Virus Ransomware dan Cara Mengembalikan Data Yang Terinfeksi Virus Ini
Halo, saya kembali lagi setelah beberapa lama vakum nulis blog, ternyata kegiatan di real life menyita banyak waktu ketimbang bikin entry blog ini :D.
Saya akan mencoba membahas mengenai salah satu tipe Virus yang menurut saya keren ini, kenapa saya sebut keren? karena selain merusak data dan system, virus ini meminta tebusan sejumlah uang agar semua data bisa di akses kembali. Bagaimana virus Ransomware ini bekerja? saya coba mengulas apa itu Virus Ransomware beserta beberapa trik agar data yang ter-encrypt dapat dibuka kembali.
Update: Download Malwarebytes Anti-Ransomware Untuk Mencegah Terinfeksi Ransomware
Update: Download Malwarebytes Anti-Ransomware Untuk Mencegah Terinfeksi Ransomware
Tips ! Apa Itu Virus Ransomware dan Cara Mengembalikan Data Yang Terinfeksi Virus Ini
Kebetulan rekan saya kemarin terkena musibah ini, semua data berubah ekstensi file nya menjadi berformat *.mp3, saya iseng menghilangkan ekstensi .mp3 nya tersebut hasilnya data yang saya coba buka corrupt!, nah loh gimana kalo udah gini? Saya yang kebagian job buat benerin ni pc juga sama-sama bingung, hampir semua jenis data di dalam harddisk berubah ekstensinya menjadi mp3, gambar, video, dokumen, semuanya tidak bisa di akses.
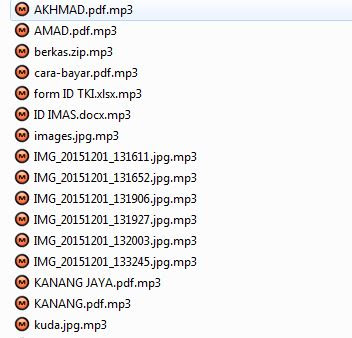 |
| Semua Data berubah ekstension nya menjadi .mp3 |
Oke, karena saya baru menemukan jenis virus seperti ini, tak ada jalan lain selain mengetahui terlebih dahulu mengapa Virus Ransomware ini bisa menginfeksi PC rekan saya ini, mulailah saya bertanya kepada si mbah google.
Ransomware adalah nama atau istilah generic untuk semua malware yang - sesuai dengan namanya - meminta uang tebusan kepada user yang komputernya terinfeksi Ransomware. Karena ransomware telah menyusup dan melakukan aksi yang sangat mengganggu di komputer, dan mengancam keamanan data di komputer Anda.
Anjrit, minta tebusan?? memang ada yang janggal pada saat pertama saya menyalakan PC rekan saya ini, muncul pop-up sebuah web page, notepad, juga gambar yang terus menerus muncul tanpa bisa di tutup, kurang lebih seperti ini gambar yang saya dapat.
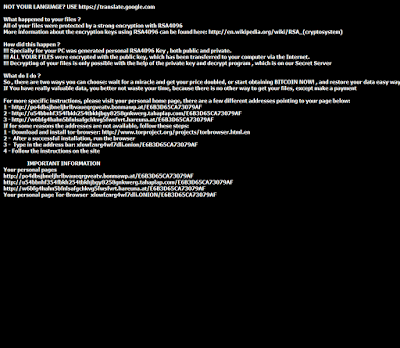 |
| Satu kata, Keren ! :D |
Lalu juga apabila membuka web browser muncul halaman webpage seperti ini..
 |
| Tips ! Mengembalikan Data Yang Hilang Akibat Serangan Virus Ransomware |
Untuk isi pesan yang disampaikan oleh si pembuat virus Ransomware ini sama, intinya kita diarahkan ke sebuah webpage tertentu untuk mengetahui jumlah tebusan yang diminta, dan biasanya metode pembayaran yang diminta oleh si pembuat virus Ransomware ini berupa uang virtual BitCoin. Namun setelah membaca beberapa pembahasan mengenai Ransomware ini, sangat kecil kemungkinan data kita memang benar-benar dikembalikan oleh si pembuat virus walaupun kita telah membayar sejumlah uang tebusan yang diminta.
Bagaimana Cara Mengembalikan Data yang Hilang Akibat Virus Ransomware Ini?
Pertanyaan ini cukup sulit, mengingat cara kerja Virus Ransomware ini menggunakan sebuah Cryptolocker, untuk membuka file yang ter-encrypt tersebut tentulah kita memerlukan sebuah Tool Decryptor, yang mana tool decryptor tersebut tidak bisa digunakan secara universal pada setiap file yang terkena virus Ransomware ini. Ada beberapa varian virus Ransomware, ada yang mengubah ekstensi sebuah file menjadi mp3, xyz, dll. Karena kompleksnya sistem enkripsi yang digunakan oleh pembuat Virus Ransomware tersebut sehingga sangat sulit untuk men-decrypt satu file yang ter-enkripsi virus tersebut.
Dalam kasus yang saya temui, untuk mengembalikan data secara utuh memang tidaklah memungkinkan, namun saya mengusahakan untuk bisa mengembalikan data rekan saya yang hilang oleh virus Ransomware tersebut, saya tidak menggunakan Tool Decryptornamun saya menggunakan sebuah software Recovery data gratisan yang dinamakanRecuva, Recuva adalah software recovery data gratisan dari Piriform (pembuat software CCleaner), untuk mengunduh software ini bisa klik >>Disini<<
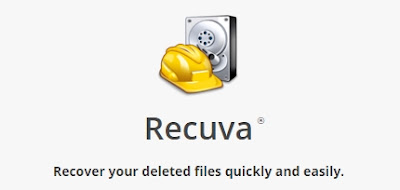 |
| Software Recuva |
Bagaimana cara kerja software ini supaya data yang terkena virus ransomware ini bisa kembali, berikut saya uraikan langkah-langkahnya:
 |
| Mengembalikan Data yang Hilang Akibat Virus Ransomware |
2. Selanjutnya silahkan pilih data apa saja yang akan dicoba untuk di recover, sekedar tips saja dari saya, lebih baik kita memilih file spesifik yang akan dikembalikan, contoh kita kembalikan dahulu data gambar, setelah selesai data gambar berhasil di recovery, lanjut dengan mencari tipe dokumen, dst dst.
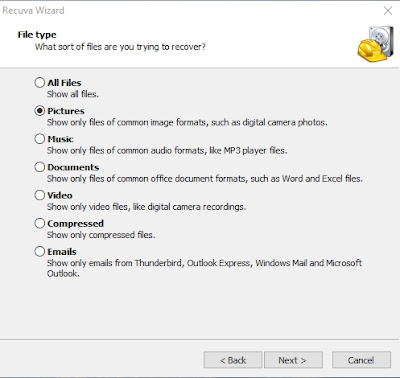 |
| Saya memilih untuk mencari file gambar terlebih dahulu |
3. Langkah yang selanjutnya adalah memilih lokasi partisi yang akan dicoba untuk direcover datanya, saya memilih pertama partisi D yang memang semua datanya telah berubah menjadi ekstensi .mp3 olah virus ransomware tersebut
 |
| Pilih partisi yang akan dicoba untuk di recover datanya |
4. langkah selanjutnya tekan next lalu jangan lupa untuk menceklis Enable Deep Scan, langkah ini penting supaya semua file dapat direcovery secara maksimal, waktu untuk recovery ini bervariasi tergantung besaran kapasitas partisi yang akan dicoba untuk di recover
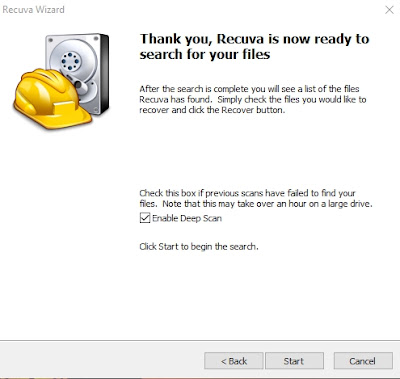 |
| Jangan Lupa Ceklis Enable Deep Scan |
Selanjutnya kita tinggal berdo'a kepada yang maha Kuasa mudah-mudahan data bisa selamat semuanya :D.
Alternatif Cara Untuk Mengembalikan Data Yang Hilang Akibat Virus Ransomware
Ada beberapa cara lain yang bisa kita usahakan supaya data kita bisa kembali, dibawah ini saya coba ulas cara alternatif selain yang saya gunakan diatas.\
1. Menggunakan Kaspersky Ransomware Decryptor, untuk mengunduh software ini bisa klik >>Disini<<
 |
| Kaspersky Ransomware Decryptor |
2. TeslaDecoder Decryption Tool, Untuk mengunduh Software tersebut bisa klik >>Disini<<
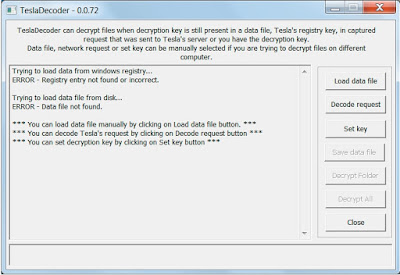 |
| TeslaDecoder Decryption Tool |
Sekian Artikel mengenai Tips ! Apa Itu Virus Ransomware dan Cara Mengembalikan Data Yang Terinfeksi Virus Ini semoga bisa bermanfaat bagi semua pembaca blog saya, terima kasih atas perhatiannya, apabila ada pertanyaan silahkan isi kolom komentar dibawah ini. Oiya Silahkan Baca Juga Download Mini Windows 7, Sistem Operasi Darurat Untuk Backup Data