Cara Merekam Layar Komputer dengan Microsoft PowerPoint
Lebih sederhana dan mudah, cocok untuk pengguna pemula

Jika Anda seorang youtuber yang sering membuat video-video tutorial di channel youtube. Tentunya Anda membutuhkan aplikasi untuk merekam segala aktivitas tutorial yang Anda kerjakan. Ada banyak sekali cara yang dapat Anda gunakan untuk melakukan hal tersebut. Salah satunya adalah dengan merekam layar laptop dalam bentuk video dengan PowerPoint.
Langkah Merekam Layar Laptop Menggunakan PowerPoint
Aplikasi buatan Microsoft untuk membuat dokumen presentasi ini, ternyata dapat juga digunakan untuk merekam layar laptop. Berikut cara menggunakannya sebagai alat perekam layar laptop.
- Buka aplikasi Office Microsoft PowerPoint di laptop Anda dan pilih menu Insert di menu ribbon paling atas. Kemudian di ujung kanan pada menu insert tersebut pilihlah menu Screen Recording.
- Ketika Anda memilih tombol Screen Recording, maka tampilan jendela aplikasi Office Microsoft PowerPoint pada laptop Anda akan otomatis diminimalisirkan. Dan setelah itu akan muncul toolbar baru di bagian atas layar laptop Anda. Sebelum Anda melakukan perekaman, Anda dapat menyesuaikan area layar laptop yang ingin direkam dengan memilih menu select area pada toolbar tersebut.
- Dalam menyesuaikan area yang ingin Anda rekam pada layar laptop. Anda hanya perlu men-drag bagian layar yang Anda inginkan. Anda juga dapat memilih tampilan kursor untuk ditampilkan atau disembunyikan. Dan pada tahapan ini, fitur voice over pun secara otomatis menyala. Ketika semua pengaturan telah disesuaikan, Anda bisa langsung memulai proses perekaman dengan memilih tombol bulat berwarna merah pada toolbar.
- Pada saat Anda menekan tombol rekam akan muncul tampilan hitung mundur di layar Microsoft PowerPoint. Untuk mengakhiri proses perekaman yang sedang berlangsung, Anda dapat menggunakan shortcut keyboard dengan menekan Win + Shift + Q.
- Setelah proses perekaman selesai, hasil video perekaman Anda akan secara otomatis ditambahkan ke dokumen presentasi Microsoft PowerPoint.
- Kemudian Anda bisa langsung memindahkan hasil video rekaman tersebut dengan cara mengekspornya ke dalam disk.
Cara mengekspor hasil video rekaman di dokumen presentasi Office Microsoft PowerPoint.
- Klik kanan pada layar video hasil perekaman dan pilih menu Save media as.
- Kemudian pilihlah tempat untuk menyimpan file tersebut pada laptop Anda, lalu klik save.
- Selesai.
Video hasil rekaman menggunakan Microsoft PowerPoint ini dapat Anda putar di berbagai macam aplikasi pemutar video. Bentuk file dari video hasil perekaman ini berbentuk file MP4, yang kita ketahui bahwa file video berjenis ini dapat mudah diputar di banyak aplikasi pemutar video.
Anda juga dapat mengedit hasil video rekaman dengan berbagai macam tool yang ada pada Office Microsoft PowerPoint. Seperti menambahkan teks yang Anda inginkan di video hasil permakan, menampilkan efek transisi, dan memotong atau memangkas video tersebut.
Namun, yang menjadi kekurangan di Microsoft PowerPoint ini, ia tidak menyediakan fitur untuk menambah dan menghilangkan audio atau suara di video. Padahal fitur tersebut sering kita butuhkan untuk menambah daya tarik video yang kita buat.
Anda juga dapat mengedit hasil video rekaman dengan berbagai macam tool yang ada pada Office Microsoft PowerPoint. Seperti menambahkan teks yang Anda inginkan di video hasil permakan, menampilkan efek transisi, dan memotong atau memangkas video tersebut.
Namun, yang menjadi kekurangan di Microsoft PowerPoint ini, ia tidak menyediakan fitur untuk menambah dan menghilangkan audio atau suara di video. Padahal fitur tersebut sering kita butuhkan untuk menambah daya tarik video yang kita buat.
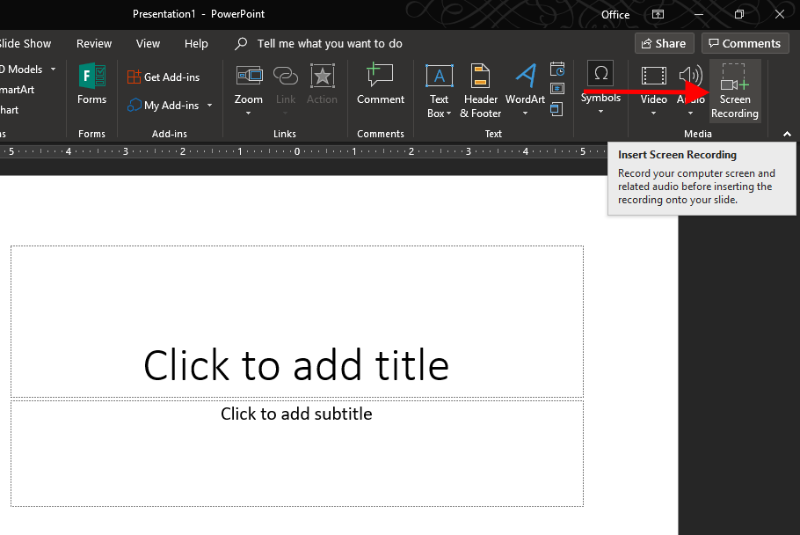
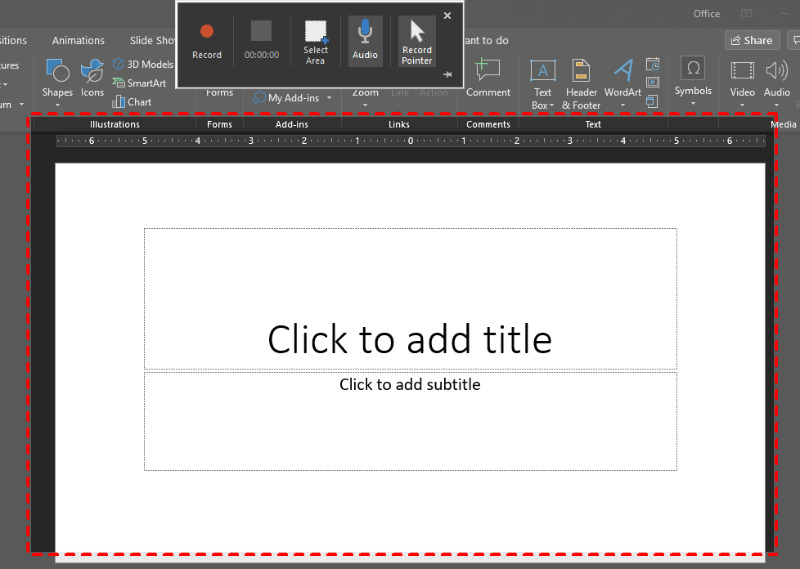
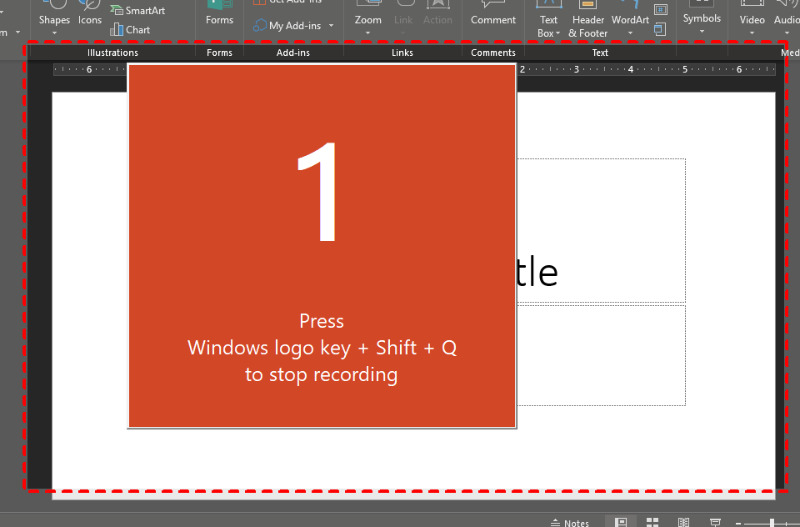
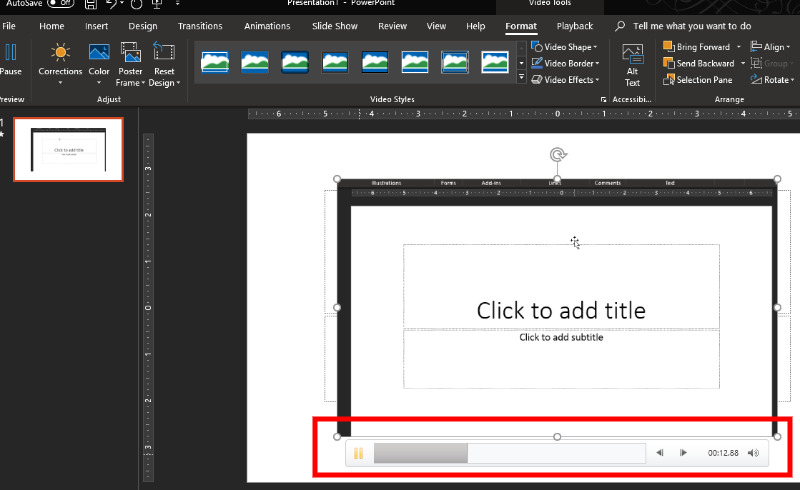

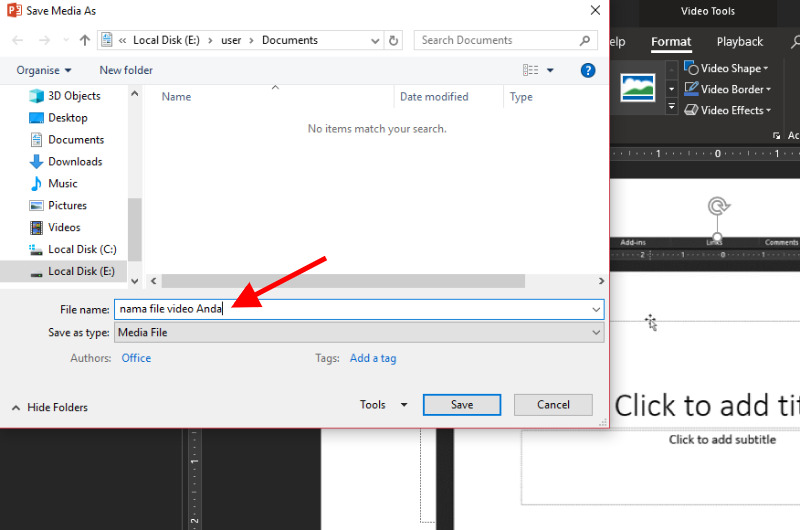












0 comments:
Post a Comment