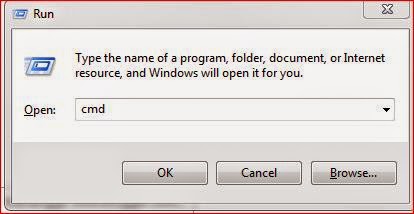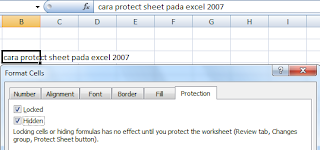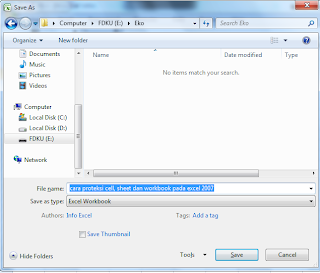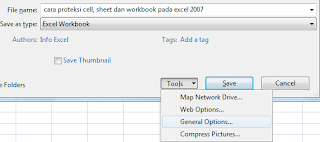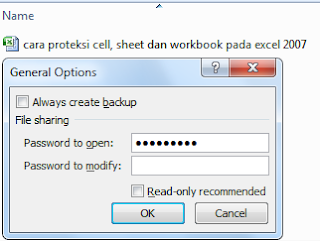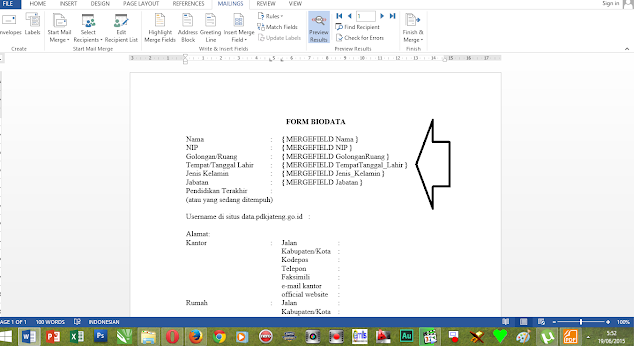Apakah anda sedang mencari aplikasi bbm untuk PC ? bbm untuk lapatop ? maupun bbm untuk komputer ? Jika ia, berikut kami sajikan untuk anda informasi bagaimana cara install bbm di komputer maupun cara pasang dan menggunakan bbm di laptop agar anda bisa bbman di laptop secara aman, gratis dan tentunya tanpa khawatir lemot. Hadirnya aplikasi blackberry messenger untuk versi android dan iPhone sepertinya menjadi awal berkibarnya sayap aplikasi chatting yang dulunya hanya tersedia di smartphone blackberry saja. Bagaimana tidak, setelah aplikasi bbm versi android dan iOs ini rilis, kini bbm versi terbaru juga tersedia untuk komputer (PC) atau laptop anda yang menggunakan sistem operasi windows.
Bebicara mengenai aplikasi bbm for PC atau bbm versi komputer laptop ini, baru baru ini pihak bbm juga mengumumkan bahwa aplikasi bbm telah rilis untuk versi smartphone dengan operating sistem windows phone. Tentunya kabar ini disambut baik oleh pengguna smartphone nokia maupun smartphone lainnya yang menggunakan OS windows phone. Namun pada artikel ini secara khusus kami akan mengulas mengenai download aplikasi bbm untuk komputer/ laptop beserta tutorial cara mudah install dan menggunakan bbm di PC/ komputer anda.
Download dan Cara Install BBM For PC/ Komputer/ Laptop :
1. Download aplikasi emulatornya yang bernama bluestack melalui situs resminya disinihttp://www.bluestacks.com/download.html
2. Install aplikasi Bluestacks yang sudah anda download tersebut kedalam komputer/ PC anda.
3. Setelah itu shortcut baru Bluestacks akan muncul di layar desktop komputer anda.
4. Klik 2 kali icon shortcut tersebut dan tunggu hingga proses selesai karena disini Bluestacks secara otomatis akan mendownload file file yang dibutuhkan komputer anda untuk menginstall bbm.
5. Setelah proses download emulatornya selesai, kita tinggal install aplikasi bbm for PC nya.
6. Caranya kita download aplikasi bbm for android melalui “Playstore” dengan mencarinya di kolom search pada menu BlueStacks menggunakan keywords “Blackberry Limited” dan klik install pada icon bbm yang telah ditemukan.
7. Atau bisa juga langsung download aplikasi bbm .apk nya secara langsung https://goo.gl/t3YS65.
8. Setelah proses install bbm selesai, silahkan anda langsung login bbm menggunakan email dan password Blackberry ID anda. Secara otomatis daftar contact PIN bbm anda akan ada di akun bbm for PC ini.
9.Namun buat teman- teman yang belum memiliki akun blackberry ID atau ingin membuat baru lagi, silahkan pilih menu “Create Blackberry ID” kemudian ikuti semua isi dan panduannya.
10. Beressss, BBM anda sudah bisa digunakan dengan gratis selama anda terhubung dengan wifi ataupun modem.
Lalu bagaimana jika kita ingin mengubah foto profil bbm di komputer laptop tersebut ? Caranya sangatlah mudah, copy foto atau gambar yang mau dijadikan foto profile. Lalu paste diC:\ProgramData\BlueStacks\UserData\SharedFolder . Selanjutnya Install ES File Explorer di BlueStack. Lalu cari file yang kita copy tadi di BST shared folder. Klik dan tahan sejenak, lalu copy ke tempat yang diinginkan, folder picture misalnya. Buka BBM-nya, klik foto profile dan pilih replace dan pilih foto yang kita inginkan yang sudah kita copy tadi.
Itulah panduan / cara menggunakan atau menjalankan aplikasi bbm versi laptop/ PC yang bisa kami sajikan. Silahkan anda mencobanya sendiri menggunakan komputer/ laptop anda masing- masing. Kami sarankan anda untuk memeriksa RAM laptop anda apakah kapasitasnya melebihi 1 Gb, karena aplikasi bbm for PC tersebut akan memakan banyak RAM ketika anda jalankan, jadi kami rekomendasikan anda install aplikasi bbm versi laptop tersebut pada PC yang minimali memiliki kapasitas RAM 2 Gb DDR3. Sekian dan selamat men- download aplikasi bbm untuk komputer / PC/ laptop versi terbaru 2016 diatas.